Accès aux rubriques
Information complémentaire
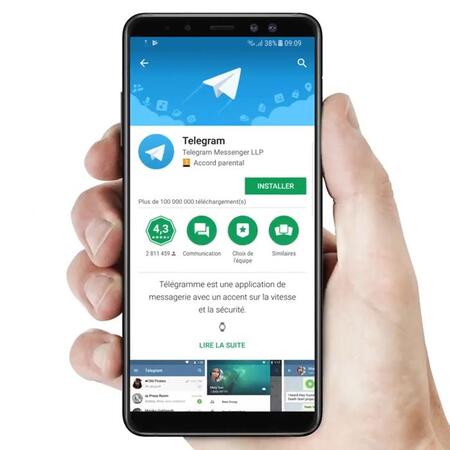
Etape 1 : Installer l'application Telegram pour smartphone
Pour paramétrer la réception de notifications de l’énergie serveur web sur votre smartphone, il vous faut installer l’application Telegram.
Selon le type de smartphone que vous possédez, téléchargez gratuitement l'application Telegram sur Play Store ou l'App Store.
Information complémentaire
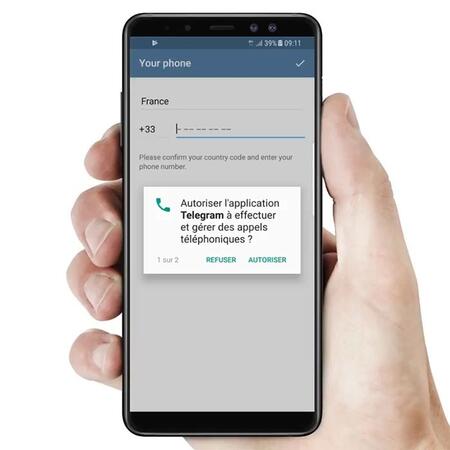
Une fois l’installation terminée, ouvrez l'application et cliquez sur « Continuez en français ». Acceptez toutes les requêtes de l’application en appuyant sur « Autoriser » ou sur « Ok ».
Renseignez votre numéro de portable sans le zéro et validez en haut à droite. Un appel d'activation est déclenché.
Information complémentaire
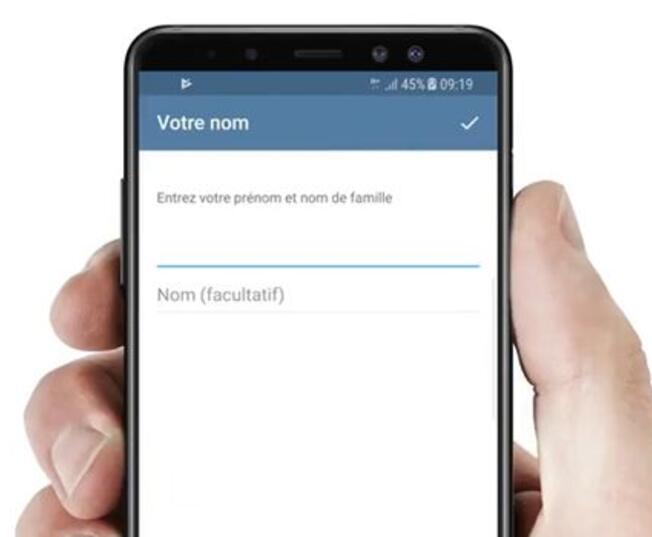
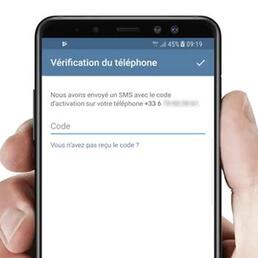
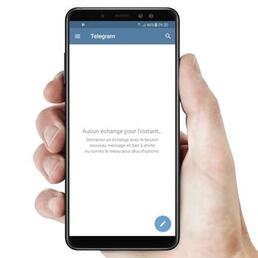
Selon votre smartphone, vous devez renseigner soit vos nom et prénom, soit un code. Si vous ne recevez pas ce code, appuyez sur « Vous n'avez pas reçu le code ? ». L'application Telegram s'ouvre : appuyez sur le menu principal (les 3 petits traits en haut à gauche) et ouvrez la section « Contacts ».
Information complémentaire
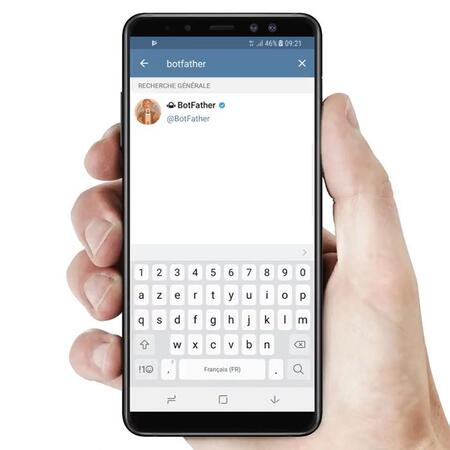
Dans la barre de recherche (picto loupe en haut), saisissez le nom « botfather ».
Sélectionnez le contact « botfather » : vous allez discuter avec un chatbot, un assistant conversationnel.
Cliquez sur « Démarrer » pour lancer la conversation. Si le bouton « Démarrer » ne s'affiche pas, tapez « /start » et envoyez.
Information complémentaire
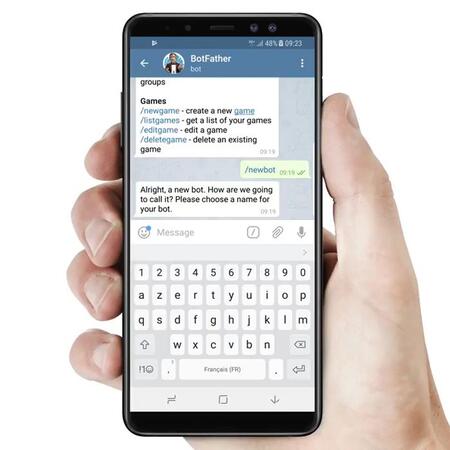
Saisissez ensuite la commande « /newbot » et envoyez.
Choisissez un nom qui serait utilisé pour votre application. Il doit se terminer par « bot » et être écrit sans espace ni accent (Ex. : masocietebot).
Information complémentaire
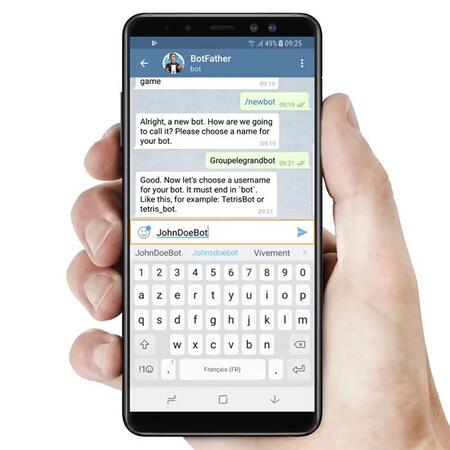
Saisissez un nom d'utilisateur, il doit également se terminer par « bot ».
Vous recevez instantanément une réponse avec un code token. Conservez bien ce code, il vous sera utile dans l'interface web pour poursuivre la configuration.
Information complémentaire
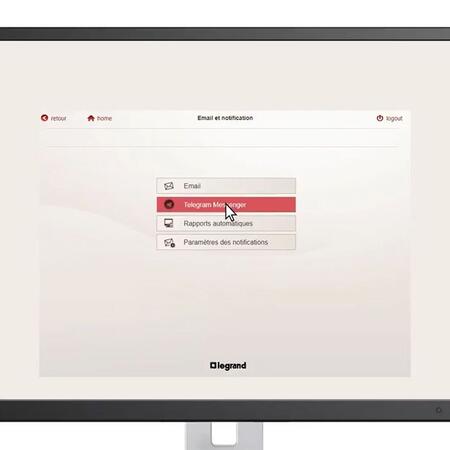
Etape 2 : configurer le serveur web
Depuis votre ordinateur, connectez-vous au serveur web avec votre code PIN à 5 chiffres.
Sur l'écran suivant, cliquez sur « Configuration du serveur web » puis sur « Email et notifications » et enfin sur « Telegram Messenger ».
Renseignez le nom du bot créé depuis Telegram (Ex. : masocietebot).
Information complémentaire
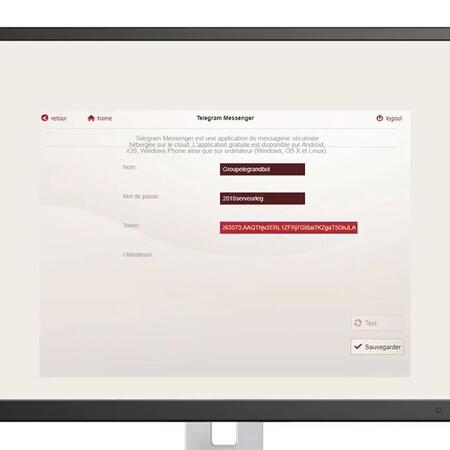
Choisissez ensuite un mot de passe : notez-le en vue de la configuration sur votre smartphone.
Renseignez enfin le code token reçu via Telegram.
Cliquez sur « Sauvegarder ». Cliquez pour finir sur « Test » : le message « Test réussi » s'affiche.
Information complémentaire
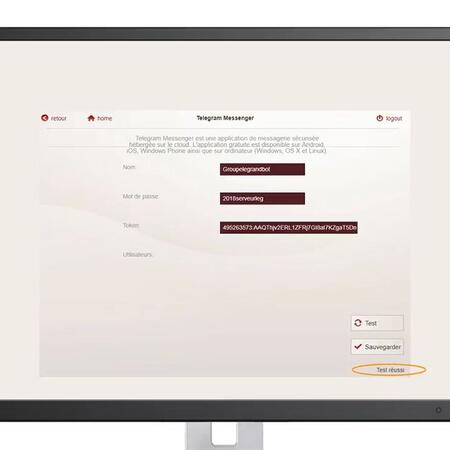
Vous avez reçu une notification de l'application Telegram sur votre smartphone.
A noter : si le test a échoué, contactez votre service informatique ou utilisez Telegram sur PC.
Information complémentaire
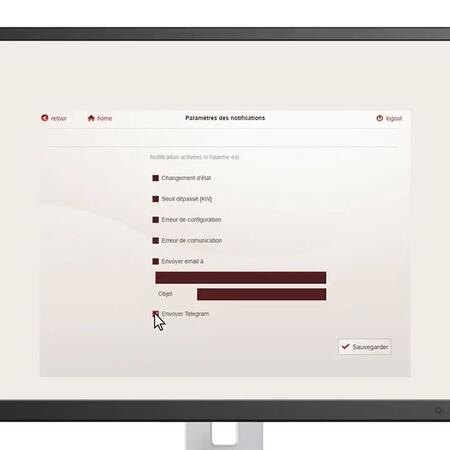
Pour terminer cette étape, cliquez sur « Retour » puis sur « Paramètres des notifications ». Cochez la case « Envoyer Telegram » puis « Sauvegarder » vos actions. Un message confirme la sauvegarde des paramètres.
Information complémentaire
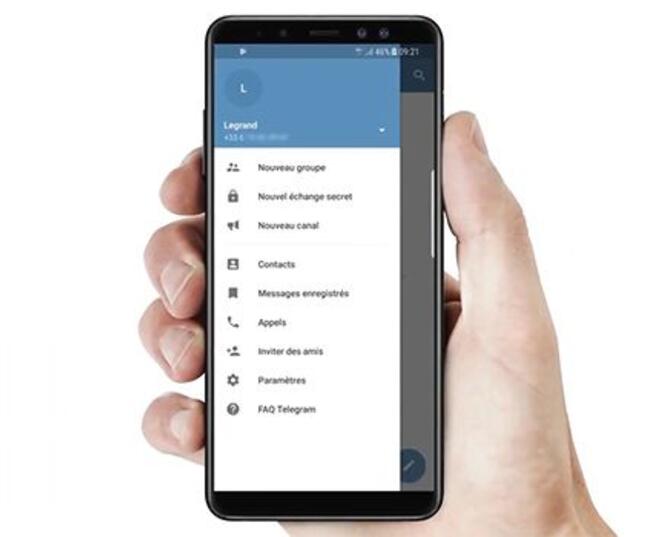

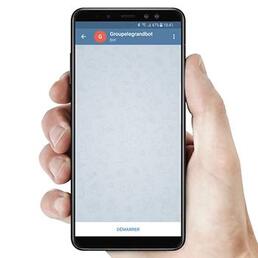
Etape 3 : finaliser le paramétrage de l'application Telegram
Retournez sur votre smartphone avec l'application Telegram ouverte pour finaliser son paramétrage.
Dans le menu « Contacts », tapez votre bot pour le retrouver et l’ouvrir.
Cliquez sur « Démarrer » pour ouvrir une conversation. Saisissez le mot de passe que vous avez créé précédemment et envoyez.
Information complémentaire
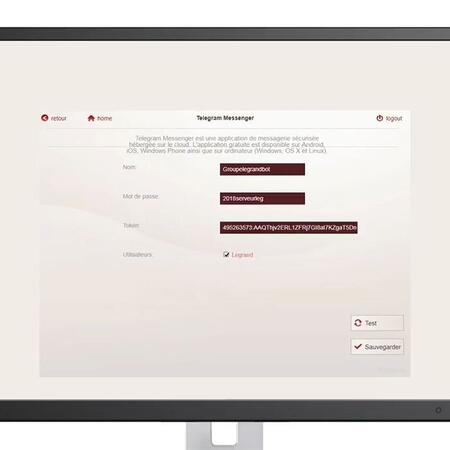
Revenez sur votre ordinateur. Actualisez la page du serveur en appuyant sur la touche F5 (si vous êtes sur tablette, faites un glisser du milieu de l’écran vers le bas pour rafraîchir votre écran).
Sur l'écran qui s’affiche, dans « Utilisateurs », cochez votre nom et cliquez sur « Sauvegarder ».
Information complémentaire

Ajouter un destinataire
La configuration de l'envoi de notifications du serveur web sur votre smartphone avec Telegram est maintenant terminée.
Pour ajouter un destinataire qui recevra les notifications d’un Energie Serveur Web, consultez le tutoriel suivant.












