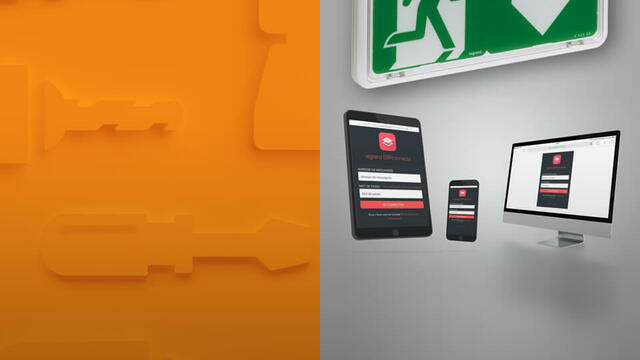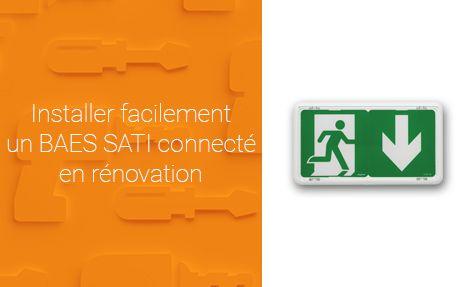Accès aux rubriques
Information complémentaire
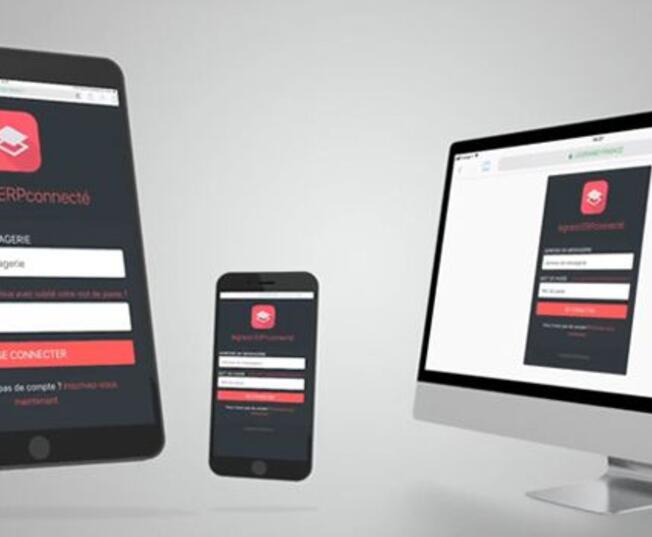
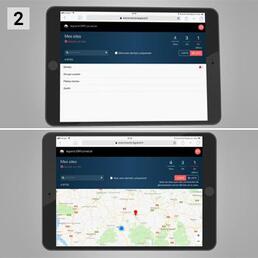
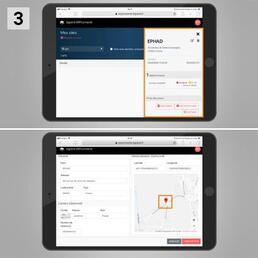
Etape 1 : Accéder à distance à un site d’exploitation surveillé
1) Commencez par accéder à l’un de vos sites en vous connectant sur la Web App Legrand ERPconnecté via votre tablette, smartphone ou PC.
2) Vous visualisez le nombre de sites, contrôlez leur état ainsi que la liste de tous vos sites. Vous pouvez également les localiser sur une carte : appuyez sur " Liste ", la case " Sites avec alerte(s) uniquement " vous permet de les filtrer. Vous pouvez aussi utiliser le moteur de recherche pour trouver un site, en saisissant son nom ou son adresse.
3) Appuyez sur le nom d’un site pour accéder à sa fiche détaillée. Elle recense l’adresse du site, le contact du responsable du site, le nombre de télécommandes et de blocs associés… Vous pouvez modifier ces informations en appuyant sur l’icône " Modifier ". La localisation du site se fait en zoomant sur la carte pour le pointer. Enregistrez pour fermer la fiche.
Vous pouvez maintenant paramétrer les alertes et notifications pour ce site.
Etape 2 : Paramétrer la télécommande
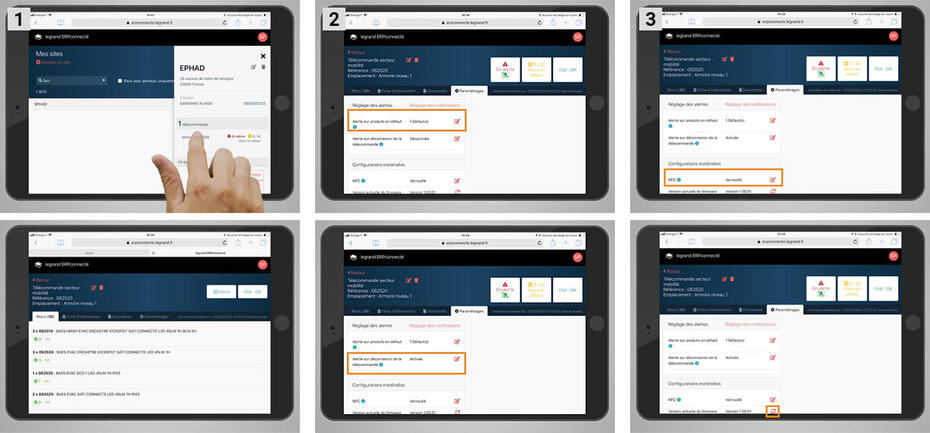
1) Appuyez sur le nom de la télécommande connectée. Pour modifier son nom et renseigner son emplacement, appuyez sur l’icône " Modifier ", saisissez les informations et appuyez sur " Accepter ".
2) Appuyez sur " Paramétrage " : définissez l’alerte sur produits en défaut* et appuyez sur " Accepter ". L’alerte sur déconnexion de la télécommande est activée par défaut : elle permet l’envoi de notifications par mail en cas de déconnexion de la télécommande. Si vous le souhaitez, vous pouvez la désactiver.
3) À partir de cet écran, vous pouvez :
- verrouiller la possibilité d’une autre configuration NFC de la télécommande avec la passerelle et l’outil Close Up
- consulter la version du firmware de la télécommande et interroger la mise à disposition d’une mise à jour
* Nombre de blocs en défaut à partir duquel le voyant de la télécommande passe au rouge et une notification par mail peut être envoyée.
Information complémentaire
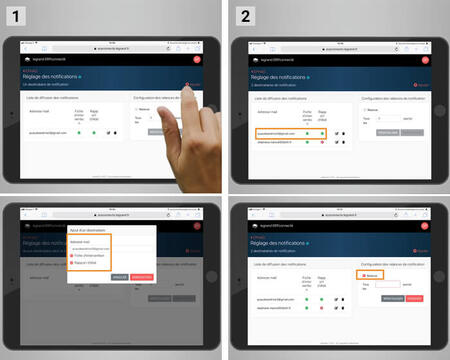
Etape 3 : Gérer les notifications
1) Appuyez sur " Réglages des notifications " ou retournez sur la fiche du site et appuyez sur " Notifications ". Appuyez sur " Ajouter " pour renseigner un destinataire et son adresse mail, puis cochez le type de fichier joint à la notification et enregistrez.
2) Le destinataire est ajouté dans la liste. Vous pouvez à tout moment modifier le fichier à joindre ou retirer un destinataire via les icônes dédiés. Vous pouvez également activer la relance des notifications et déterminer la fréquence en sélectionnant un nombre de jours. Terminez en appuyant sur " Modifier ". Revenez sur la fiche du site en appuyant sur le nom du site, puis fermez la fiche.
Vous pouvez maintenant contrôler votre site à distance et à tout moment.
Information complémentaire
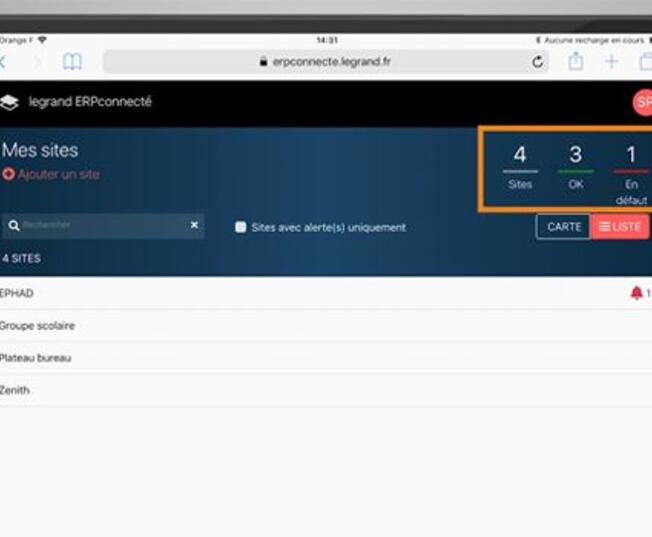
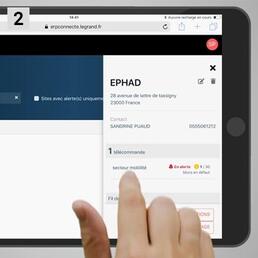
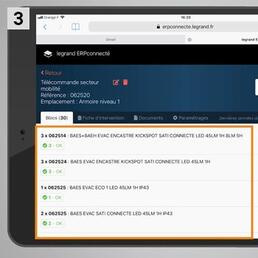
Etape 4 : Contrôler l’état d’un site à distance et à tout moment
1) Vous pouvez visualiser l’état de vos installations dès la page d’accueil. Le nombre de sites en défaut est affiché, qu’il s’agisse de défaut en rapport avec les blocs ou de sites dont la télécommande est déconnectée.
2) Accédez au site et appuyez sur le nom de la télécommande connectée.
3) La liste des blocs surveillés regroupés par référence s’affiche avec leur état. Revenez sur la fiche en appuyant sur " Retour ".
Pour chaque site, vous pouvez également générer des rapports périodiques et à la demande.
Information complémentaire
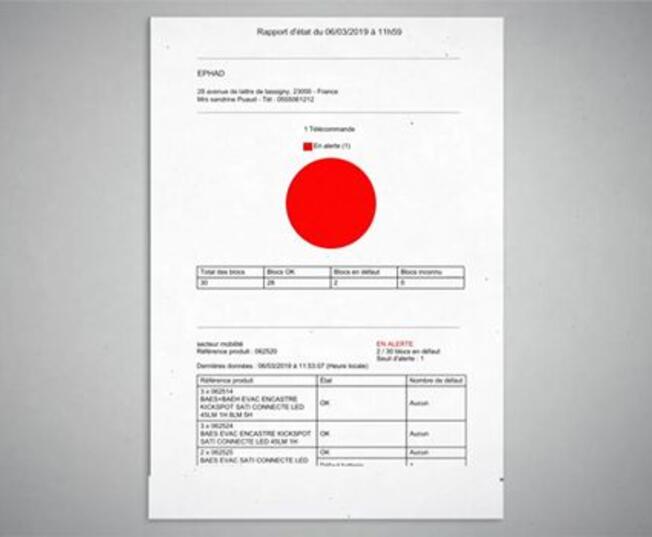
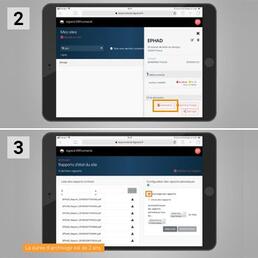
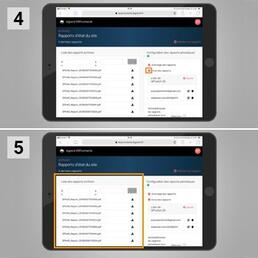
Etape 5 : Générer et diffuser des rapports périodiques
1) Les rapports recensent le nombre total de blocs de l’installation, le nombre de blocs "ok" ou en " défaut ", ainsi qu’un état détaillé.
2) Pour en générer, appuyez sur " Rapports ".
3) Pour générer et archiver des rapports périodiques mensuels, cochez la case " Archivage des rapports ".
4) Pour permettre l’envoi de rapports à une liste de destinataires, cochez la case " Envoi des rapports ". Créez la liste de diffusion en appuyant sur " Ajouter ". Vous pouvez modifier ou supprimer des destinataires.
5) Une fois la génération mensuelle configurée, validez les modifications en appuyant sur " Modifier ". Vous pouvez à tout moment modifier l’occurrence en appuyant sur " Modifier ". Tous vos rapports archivés apparaissent à gauche de l’écran, du plus récent au plus ancien. Ils peuvent être filtrés par date, consultés au format PDF ou téléchargés. Revenez sur la fiche du site en cliquant sur le nom du site.
Information complémentaire
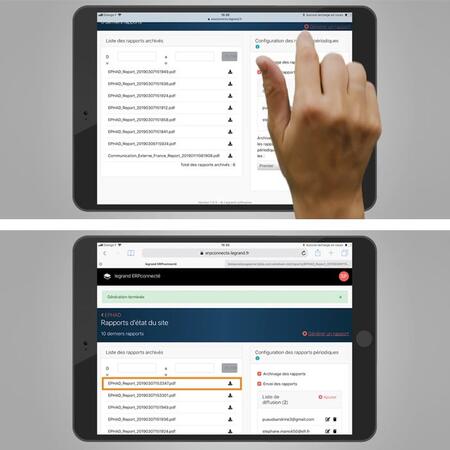
Etape 6 : Générer des rapports à la demande
Vous pouvez à tout moment générer des rapports à la demande en appuyant sur " Générer un rapport ".
Une fois généré, il s’affiche en début de liste.
Etape 7 : Gérer un site signalé en défaut
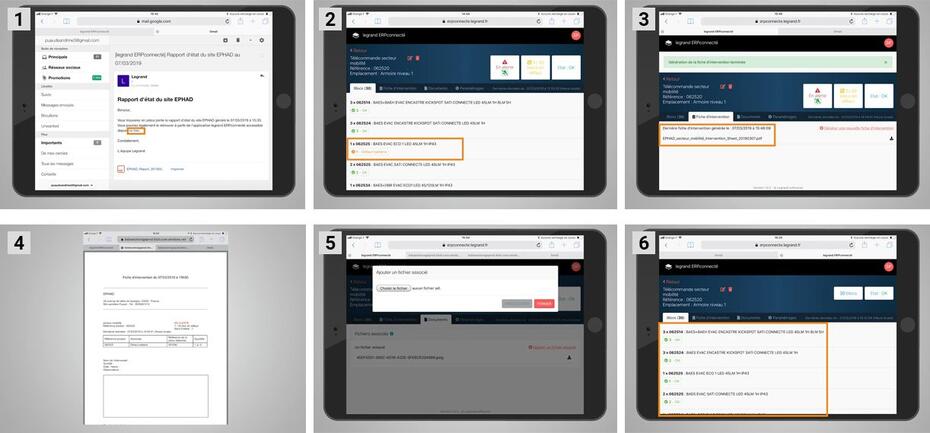
1) Si un site est en défaut, vous recevez immédiatement une notification par mail qui permet d’accéder à la page d’accueil de la Web App Legrand ERPconnecté. Suivant votre paramétrage, une fiche d’intervention et/ou un rapport d’état est joint au mail.
2) Sur la fiche du site, appuyez sur le nom de la télécommande : les blocs en défaut, leur nombre et la nature du dysfonctionnement sont signalés en orange pour chaque référence produit.
3) Pour préparer l’intervention sur site, appuyez sur " Fiche d’intervention " puis sur " Générer une nouvelle fiche d’intervention ". Chaque nouvelle fiche générée s’affiche en lieu et place de la précédente. Téléchargez-la pour la compléter lors de l’intervention sur site.
4) Une fois renseignée, elle pourra être jointe au registre de sécurité.
5) Il est possible d’archiver les fiches d’intervention liées au site, un plan d’intervention des blocs ou tout autre document utile : appuyez sur " Document " puis sur " Ajouter un fichier associé ". Appuyez sur " Choisir le fichier ", sélectionnez-le et enregistrez puis fermez. Appuyez sur " Retour " pour revenir à la fiche du site. Vous pouvez aussi laisser des messages en appuyant sur le " Fil de discussion " : saisissez un commentaire et appuyez sur le symbole " + " pour l’enregistrer. Il s’affiche dans la fiche du site.
6) Une fois l’intervention réalisée, le site repasse en " Ok " dans le bandeau d’accueil. Ouvrez la fiche du site et appuyez sur le nom de la télécommande : son état détaillé est actualisé avec la date et l’heure de la dernière mise à jour des données.
Vous êtes maintenant prêt pour surveiller à distance toutes vos installations d’éclairage de sécurité connecté, où que vous soyez !