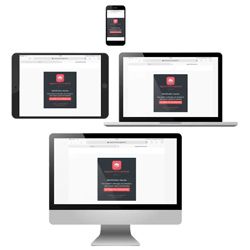
Accès aux rubriques
Information complémentaire

Matériels utilisés
Pour réaliser votre installation connectée, vous avez besoin :
1) De blocs SATI connecté
2) D’une télécommande multifonctions connectée IP
3) D’un cordon de raccordement au réseau local RJ 45
4) D’une passerelle de configuration
5) De l’application Legrand Close Up disponible sur Google Play et l’App Store
6) D’un accès à la Web App Legrand ERPconnecté* dans le cloud Legrand
*La Web App Legrand ERPconnecté est disponible sur PC, tablette et smartphone. Elle permet à l’exploitant de créer ses sites qu’il partagera avec l’installateur, le facility manager ou le responsable de la maintenance.
Information complémentaire
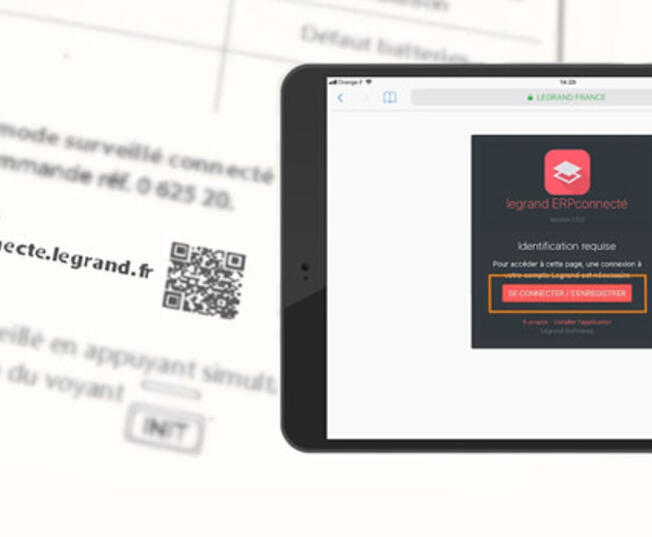
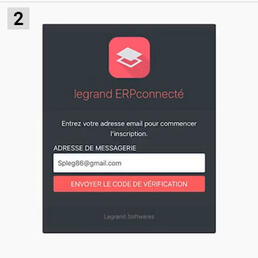
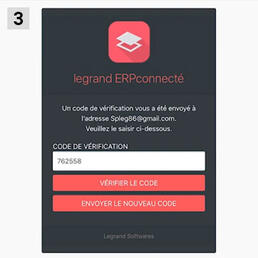
Etape 1 : Accéder et paramétrer la Web App. Legrand ERPconnecté
1) Accédez la Web App. Legrand ERPconnecté grâce au flash code intégré sur la notice de la télécommande réf. 0 625 20 ou tapez dans votre barre de recherche : https://erpconnecte.legrand.fr
2) Appuyez sur " Se connecter/s’enregistrer ".
Si vous possédez déjà un compte sur le cloud Legrand, renseignez vos identifiants puis appuyez sur " Se connecter ". Si vous n’en possédez pas, créez un compte en appuyant sur " Inscrivez-vous maintenant ". Renseignez votre adresse de messagerie et appuyez sur " Envoyer le code de vérification ".
3) Récupérez le code de vérification dans votre messagerie et saisissez-le dans l’application. Appuyez sur " Vérifier le code ", renseignez les champs demandés et acceptez les conditions générales d’utilisation. Appuyez sur " Créer " : l’écran de création de site s’affiche.
Information complémentaire
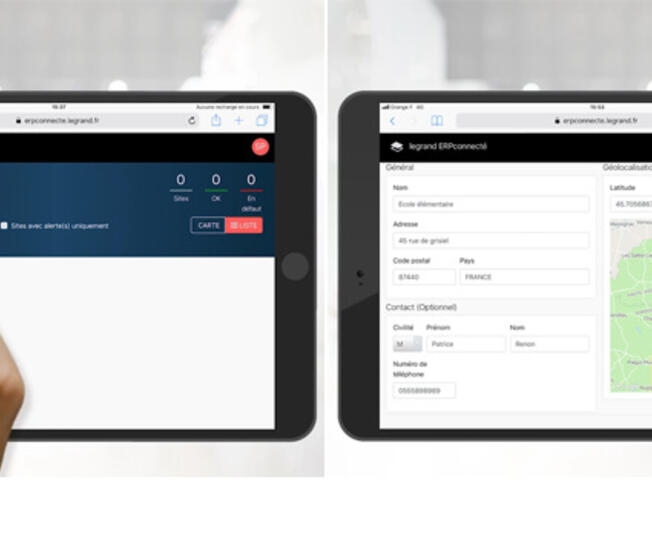
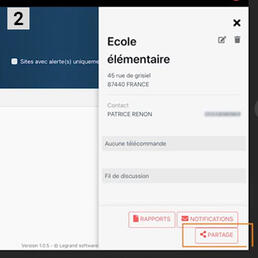
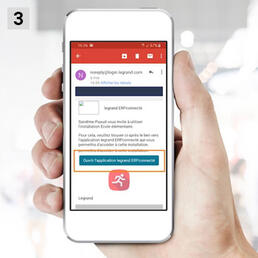
Etape 2 : Créer et partager un site
1) Pour créer un site d’exploitation dans l’application, appuyez sur " Ajouter un site ". Renseignez les différents champs demandés puis appuyez sur « Enregistrer ». Vous pouvez également le localiser sur la carte.
2) Si vous souhaitez déléguer la maintenance du site, appuyez sur son nom et sur " Partage ". Appuyez sur " Ajouter ", renseignez l’adresse e-mail du destinataire puis appuyez sur " Enregistrer ".
3) Le destinataire reçoit un courriel qui contient un lien pour ouvrir la Web App Legrand ERPconnecté : il doit appuyer dessus. Legrand ERPconnecté s’ouvre ; le destinataire doit renseigner ses codes d’accès s’il possède un compte sur le cloud Legrand, ou s’enregistrer. La liste des sites s’affiche.
Information complémentaire
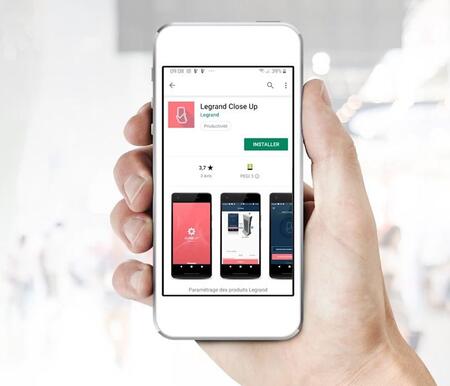
Etape 3 : Télécharger l’application Legrand Close Up
Vous devez maintenant affecter la télécommande et les blocs au site.
Téléchargez l’application Close Up sur Google Play ou l’App Store. Appuyez sur " Installer " puis sur " Ouvrir ".
Vous êtes prêt pour connecter votre installation.
Information complémentaire



Etape 4 : Reconnaissance des blocs installés
1) Cette étape va permettre à la télécommande de reconnaitre tous les blocs de l’installation. Commencez par un appui simultanément de 10 secondes sur les boutons " INIT " et " Allumage " de la télécommande, jusqu’à ce que le voyant " COM " s’allume.
2) Tous les blocs de l’installation clignotent vert-jaune : l’installation est vérifiée.
3) Pour que la télécommande reconnaisse les blocs, appuyez brièvement sur son bouton " INIT " : celui-ci clignote alors vert-rouge. L’initialisation est finie quand le bouton " INIT " est vert fixe et que la LED des blocs est en vert.
Information complémentaire


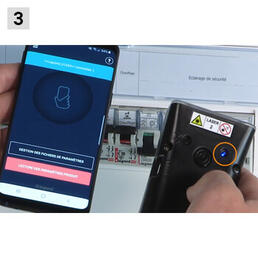
Etape 5 : Connecter la télécommande à Legrand ERPconnecté
1) Commencez par couper l’alimentation de la télécommande, enlevez le plastron de la rangée et raccordez la télécommande au réseau local grâce au cordon RJ 45.
2) Allumez la passerelle de configuration : le voyant vert s’allume. Lancez l’application Close Up et appuyez sur " Démarrer l’appairage ".
3) Le voyant de la passerelle devient alors bleu : l’application est appairée.
Information complémentaire
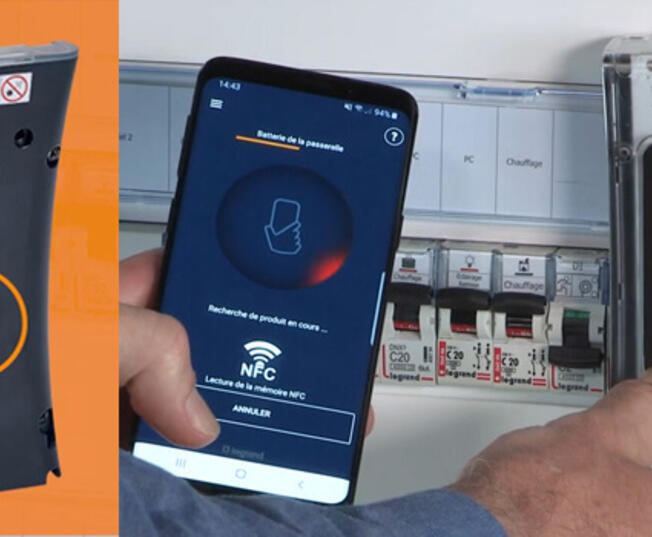
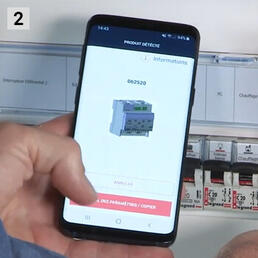

1) Repérez sur la passerelle et sur la télécommande les 2 logos NFC. Scannez la télécommande en apposant le logo NFC de la passerelle sur le logo NFC de la télécommande. Appuyez sur " Lecture des paramètres produits " : la recherche s’effectue. La communication est établie quand le logo NFC s’affiche.
2) L’application Close Up affiche la télécommande. Appuyez sur " Détails des paramètres ", pour contrôler le nombre de blocs et l’absence de défaut de votre installation.
3) Appuyez sur le bouton " Enregistrer " afin d’affecter la télécommande au site d’exploitation.
Information complémentaire
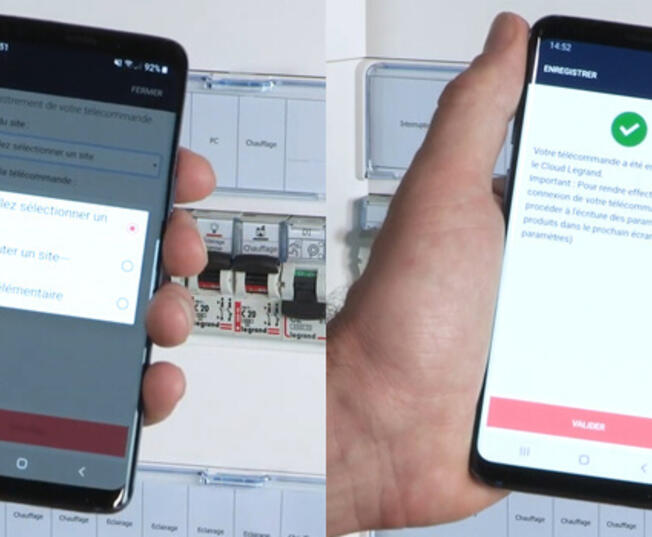


1) Connectez-vous avec votre compte Cloud Legrand. Sélectionnez le site, renommez la télécommande et appuyez sur " Enregistrer ". La télécommande est bien affectée au site. Appuyez sur " Valider ".
2) Transférez les données du Cloud Legrand sur la télécommande en appuyant sur " Ecriture des paramètres produits ". Le transfert des données est confirmé dès que l’application vous indique " Configuration réussie ". Appuyez sur " Fermer ". Vous pouvez rétablir l’alimentation de la télécommande.
3) Le voyant Cloud s’allume sur la télécommande connectée. Votre installation d’éclairage de sécurité est maintenant connectée et peut être exploitée grâce à la Web App. LegrandERPconnecté.
