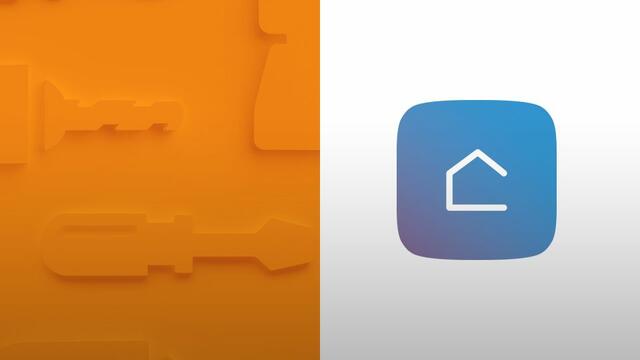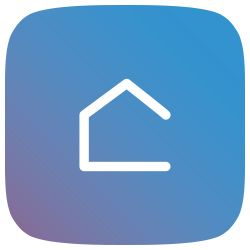
Accès aux rubriques
Avant de paramétrer l’application Home + Control de votre client
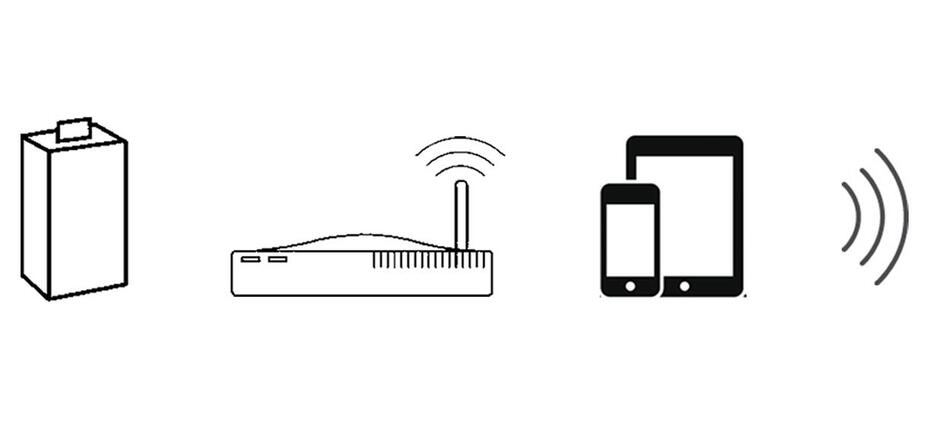
Assurez-vous que l’installation comporte tous les pré-requis :
- Vous avez déjà installé le pack de démarrage pour le logement connecté Céliane™ with Netatmo
- Votre client dispose d'une box Internet ou d'un routeur WiFi et d'une adresse mail valide
- Votre client dispose d'un smartphone, soit sous Android 5.0 minimum, soit sous iOS 9 minimum pour un iPhone
- Le smartphone utilisé pour réaliser la configuration doit être connecté en WiFi avec la box du logement
Information complémentaire
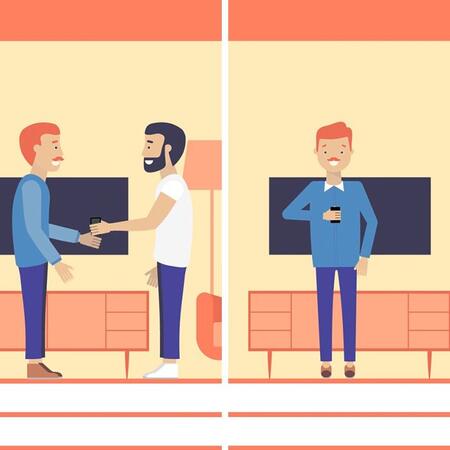
J’utilise mon smartphone ou celui de mon client ?
Vous pouvez paramétrer l'application Home + Control pour votre client soit avec votre smartphone, soit directement avec le sien. Si vous configurez l'appli avec votre propre smartphone, il vous suffira d'inviter ensuite votre client via l'application.
Information complémentaire
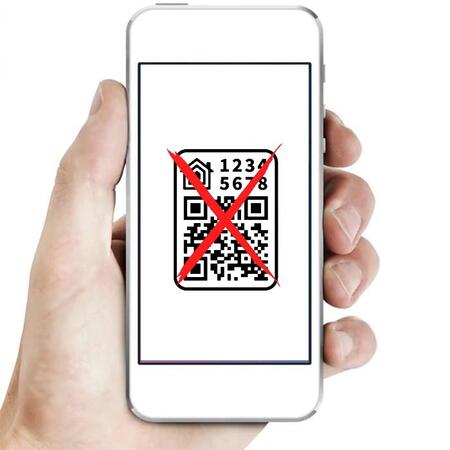
Le smartphone du client pour HomeKit
Attention : n'utilisez pas votre smartphone Apple pour scanner le code HomeKit situé sur la prise Control du pack de démarrage Céliane™ with Netatmo.
Il est à usage unique.
Ce sera à votre client de le faire sur son iPhone ou sa tablette Apple s'il souhaite pouvoir piloter son installation par la voix avec son assistant vocal Siri.
Information complémentaire
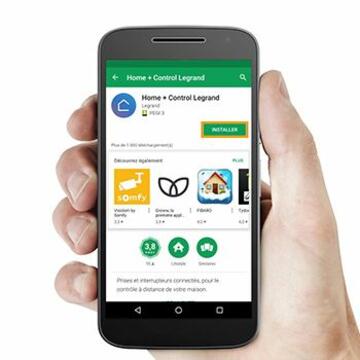
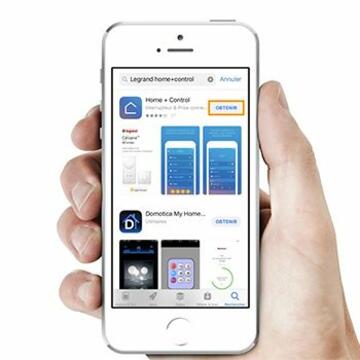
Etape 1 : Télécharger l'appli et créer un compte utilisateur
Une fois téléchargée sur le store Google Play d'Android ou l'App Store pour iOS, ouvrez l'application et entrez les identifiants de votre compte Legrand. Si vous n'en possédez pas encore ou que vous paramétrez l'application sur le smartphone de votre client, appuyez sur le bouton "Inscrivez-vous".
Information complémentaire
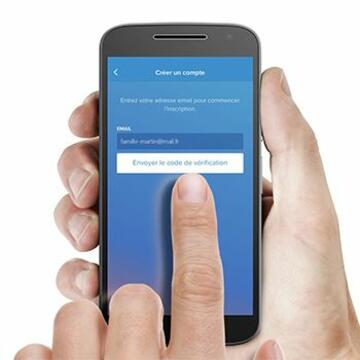
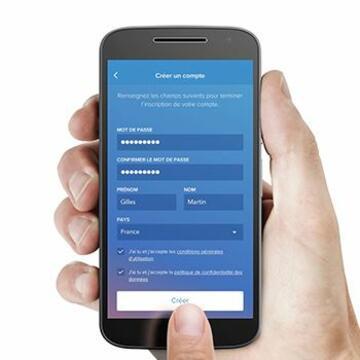
Créer un compte Home + Control
Renseignez votre adresse mail ou celle de votre client pour recevoir le code de vérification. L'envoi est automatique. Une fois reçu, saisissez ce code dans le champ correspondant et appuyez sur "Vérifier le code".
Choisissez ensuite un mot de passe et renseignez les informations demandées : Prénom et Nom. Puis acceptez les conditions générales d'utilisation. Appuyez ensuite sur "Créer".
Information complémentaire
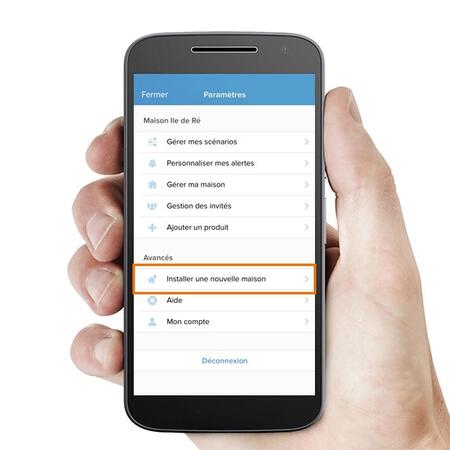
Etape 2 : Configurer l'installation connectée de son client
Si vous commencez à cette étape avec votre propre smartphone, allez dans les paramètres et appuyez sur "Installer une nouvelle maison".
Dans l'interface de l'appli, vous allez commencer par indiquer la marque des produits que vous souhaitez connecter : par exemple "Legrand" pour des prises et interrupteurs Céliane™ with Netatmo.
Information complémentaire

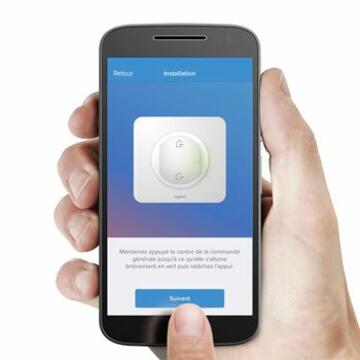
Connecter la prise Control à la box Internet
Maintenez ensuite un doigt appuyé au centre de la commande générale sans fil Départ / Arrivée du pack de démarrage. Quand le voyant vert s'allume, relâchez l'appui.
Dans l'app Home + Control, appuyez sur "Suivant" pour connecter les produits détectés au réseau WiFi du logement de votre client.
Information complémentaire
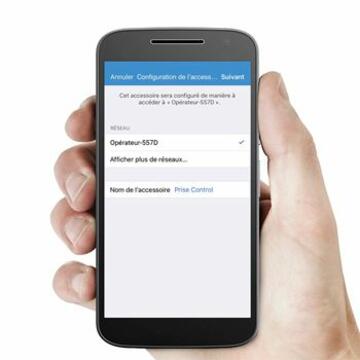
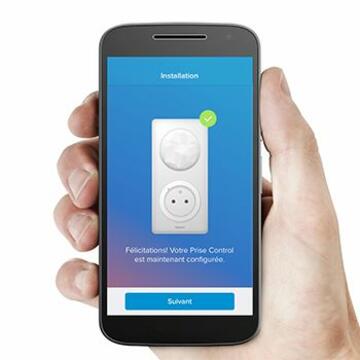
Sélectionner le réseau Wifi de son client
Choisissez le réseau Wifi de votre client dans la liste affichée à l'écran et, sous Android, saisissez le mot de passe du réseau. La Prise Control Céliane™ with Netatmo s'y connecte automatiquement et un picto vert vous indique que la connexion est établie. Passez à l'étape suivante.
Information complémentaire
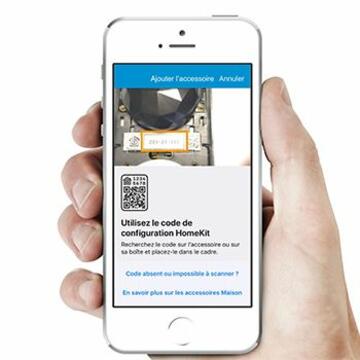

Configurer HomeKit avec un iPhone
Spécificité Apple :
- Si vous configurez l'appli Home + Control avec l'Iphone de votre client, c'est à cette étape que vous pouvez flasher. Le code de configuration HomeKit qui figure sur la prise Control.
- Si vous réalisez la configuration avec votre propre iPhone, cliquez sur "Annuler" pour permettre à votre client de le faire avec le sien.
Enfin, nommez la maison dans l'app Home + Control et appuyez sur "Terminé".
Information complémentaire
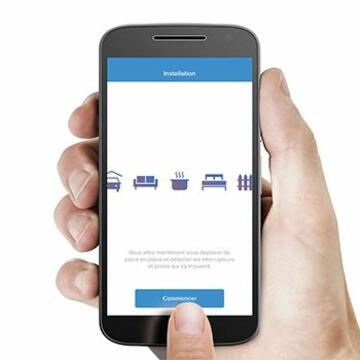
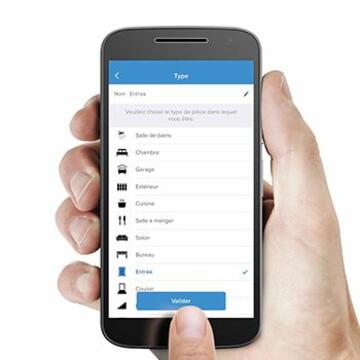
Etape 3 : Affecter les produits connectés dans chaque pièce
Appuyez sur "Commencer". Sélectionnez dans la liste des pièces de la maison celle où vous vous trouvez. Appuyez sur "Valider" pour commencer à affecter les produits connectés de la pièce.
NB : vous pouvez à tout moment modifier le nom des pièces pour les personnaliser.
Information complémentaire

Détecter les produits connectés
A cette étape, il s'agit de "faire l'appel" des appareillages connectés de la pièce :
- Tapotez sur les prises connectées et les micromodules d'éclairage connectés que vous avez installé
- Appuyez sur les interrupteurs connectés installés dans la pièce
Information complémentaire

Attribuer un "type" à chaque appareillage connecté
Les appareillages connectés apparaissent au fur et à mesure sur l'écran de l'app Home + Control. En appuyant sur chacun d'eux, vous pouvez leur appliquer un type en le sélectionnant dans la liste proposée.
Par exemple, pour une prise connectée : prise, prise lumière, réfrigérateur, four, lave-linge, sèche-linge, lave-vaisselle, multimédia, routeur, etc.
Information complémentaire

Le type pour "verrouiller" certaines prises
L'attribution du type est importante pour les futures scènes de vie qui seront paramétrées. Ainsi, pour une prise de type "Routeur" ou "Réfrigérateur", la prise sera verrouillée et sera exclue des scènes de vie, en cas d'activation du scénario "Départ" de la maison.
Information complémentaire
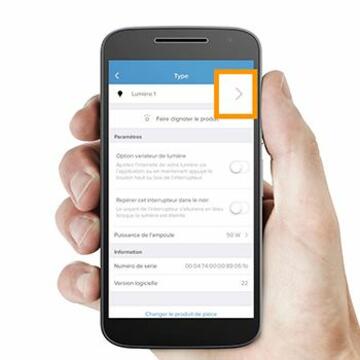
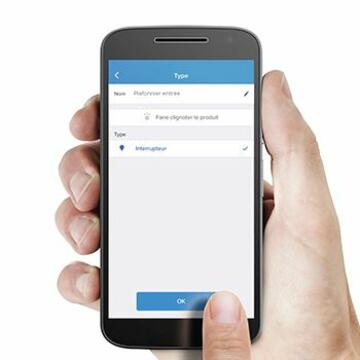
Renommer les produits connectés
Il est fortement conseillé de renommer chaque produit pour mieux l'identifier : appuyez sur le produit à renommer pour modifier le nom. C'est très simple et pratique. Appuyez sur "OK" pour valider simplement le changement de nom de l'objet connecté.
Information complémentaire
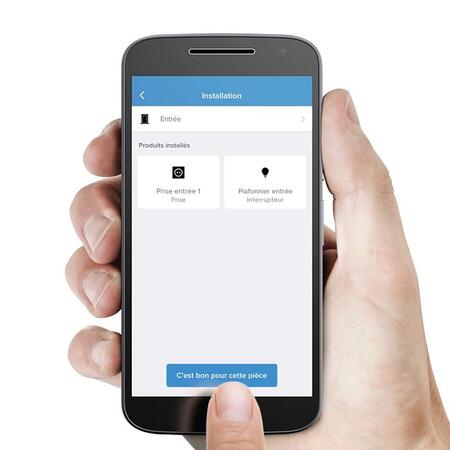
Affecter et renommer les produits dans toute la maison
C'est bon pour cette pièce ? Appuyez sur le bouton correspondant et répétez cette troisième étape pour chaque pièce connectée de la maison. Tous les appareillages connectés sont détectés dans l'app ?
Information complémentaire

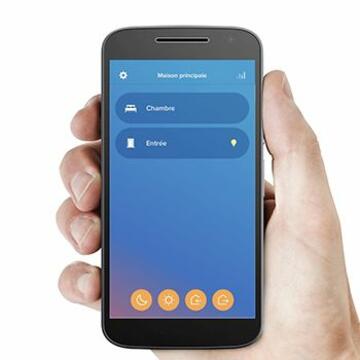
Valider l’installation
Appuyez sur "Terminer l'installation".
Toutes les pièces configurées s'affichent désormais dans Home + Control. L'installation est opérationnelle et évolutive à tout moment.
L’astuce en plus
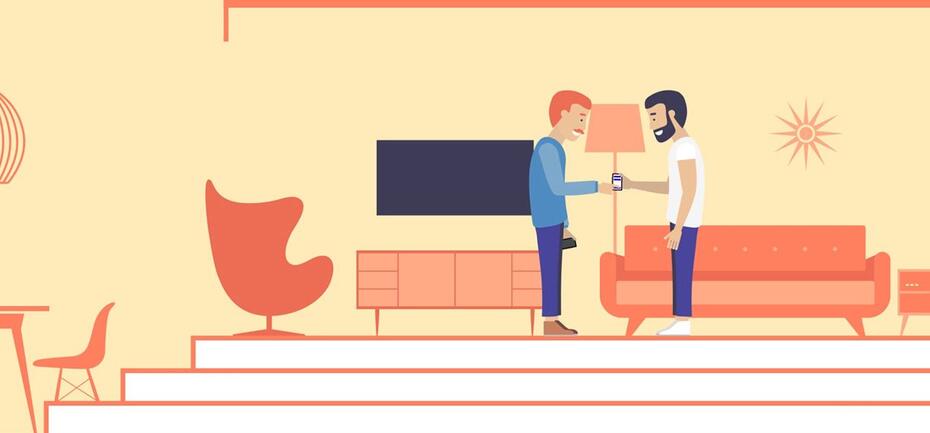
Vous pouvez expliquer à votre client comment ajouter des invités et ainsi lui permettre de partager le pilotage de l'installation avec toute la famille.
Cette fonctionnalité vous permet aussi de mettre l'installation à disposition de votre client si vous avez réalisé les paramétrages avec votre propre smartphone.
Information complémentaire
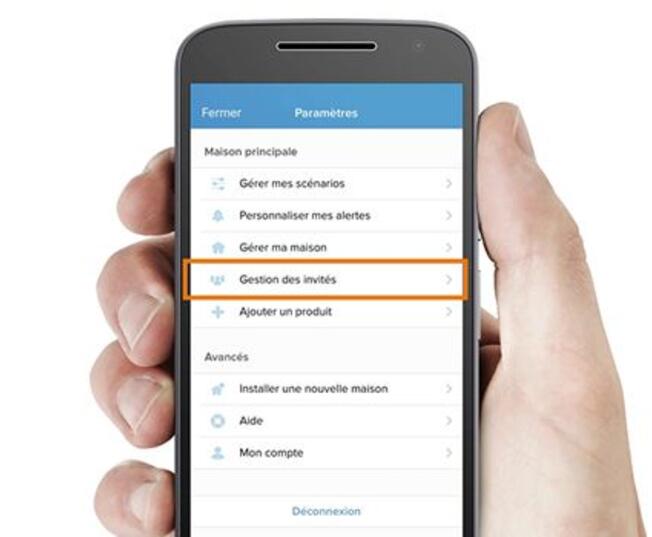
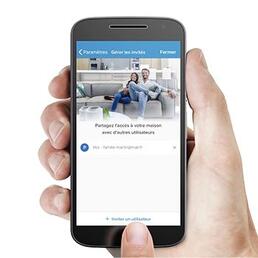
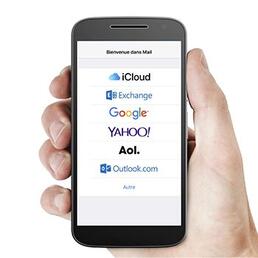
Inscription d’un invité
Pour inviter un nouvel utilisateur, c'est très simple :
1. Sélectionner la maison concernée dans le menu déroulant
2. Dans les "Paramètres", appuyer sur "Gestion des invités"
3. Appuyer sur "Inviter un utilisateur"
4. Choisir la messagerie d'envoi de l'invitation
Votre invité reçoit un lien et doit à son tour s'inscrire.
Information complémentaire
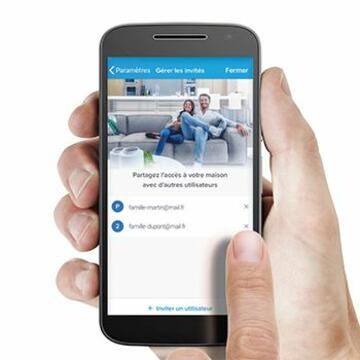
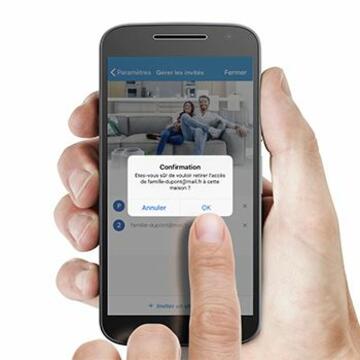
Suppression d’un invité
Pour supprimer un utilisateur, il suffit de cliquer sur la croix en face de son nom et de valider la suppression.
Le cas échéant, répétez cette étape sur chacune des maisons installées.