Le module Schéma du Logiciel XLPro³ Tableaux et le remplissage du cartouche
Les logiciels XLPro³ Tableaux 400 et 6300 vous accompagnent dans la réalisation, l’implantation et le chiffrage de vos tableaux électriques de distribution.
Le module Schéma permet de finaliser la mise en page du schéma électrique de votre tableau.
Vous avez la possibilité dans ce module d’associer automatiquement les informations (section de câbles, longueurs, puissance, etc.) à chacun de vos départs.
Information complémentaire
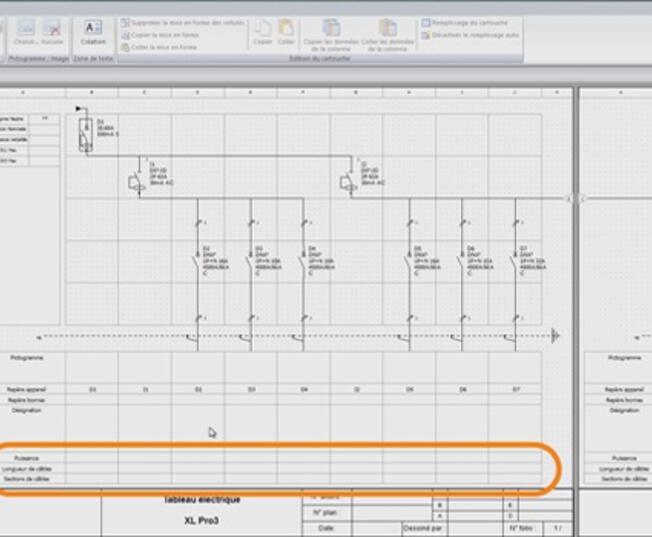

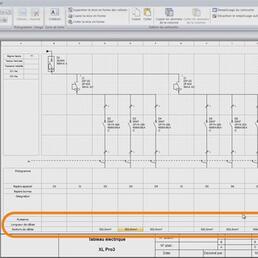
Etape 1 : utiliser la fonction remplissage automatique du cartouche
- Dans le module Schéma, sélectionnez l’une des variables du cartouche, par exemple la section des câbles.
- Dans le ruban de l’onglet texte, en haut à droite du logiciel, sélectionnez la fonction "Remplissage de cartouche".
- La matrice "Section de câbles" apparaît. Sélectionnez deux variables parmi la multitude de choix (par exemple : polarité et calibre).
- Remplissez les informations souhaitées directement dans les cases appropriées.
- Cliquez sur "OK" pour valider. Les informations saisies sont automatiquement ajoutées dans le cartouche du schéma pour tous les départs concernés.
Vous pouvez effectuer ces manipulations pour les différentes variables du cartouche.
Information complémentaire
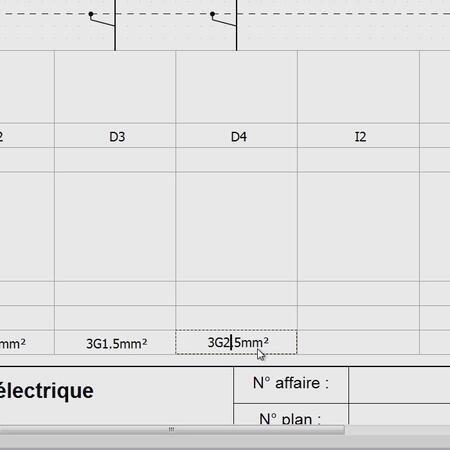
Etape 2 : changer la section pré-renseignée d’un départ
- Double-cliquez dans la case du produit.
- Modifiez la valeur.
Cela n’affecte pas les autres champs pré-renseignés.
Information complémentaire
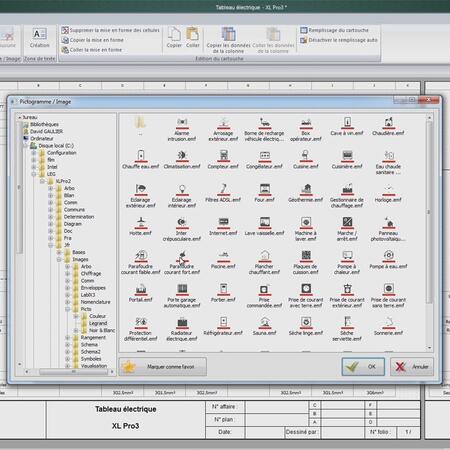
Etape 3 : insérer des pictogrammes de la même façon
- Cliquez dans la case "Pictogramme", située au-dessus de la zone du cartouche.
- Dans l’onglet texte, sélectionnez la fonction "Remplissage du cartouche".
- En fonction des variables sélectionnées, vous pouvez affecter un pictogramme à chaque type de départ en double-cliquant dans les cases concernées.
- Validez en appuyant sur "OK". Ils seront automatiquement renseignés dans le cartouche en fonction de chaque type de départ.
Renseigner les pictogrammes dans le module Schéma permet de générer automatiquement vos étiquettes et bandeaux du tableau électrique.
Information complémentaire
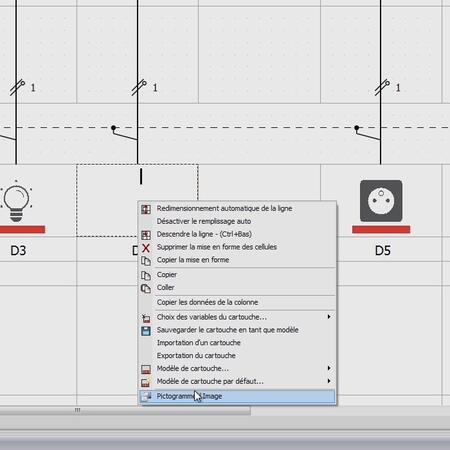
Etape 4 : changez les pictogrammes
- Ouvrez le menu contextuel (clic-droit) sur le pictogramme que vous souhaitez modifier.
- Sélectionnez "Pictogramme / Image".
- Choisissez un nouveau pictogramme.
- Cela n’affecte pas les autres pictogrammes pré-renseignés.
Vous pouvez aussi choisir de mettre des pictogrammes en "favoris", pour le découvrir regardez le tutoriel suivant.
Information complémentaire
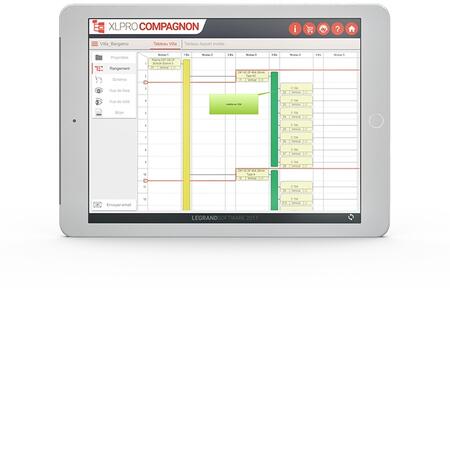
XLPro3 Compagnon, avec vous partout
L’application XLPro3 Compagnon permet d’emmener partout avec vous le contenu des logiciels XLPro³ Tableaux 400 et 6300. Retrouvez toutes les informations de vos tableaux électriques sur les chantiers ainsi que le degré d’avancement de l’étude.
Disponible gratuitement pour tablettes sous iOS et Android, l’application vous permet aussi de prendre des notes sur vos schémas.
