Commander la maison via le smartphone ou la voix
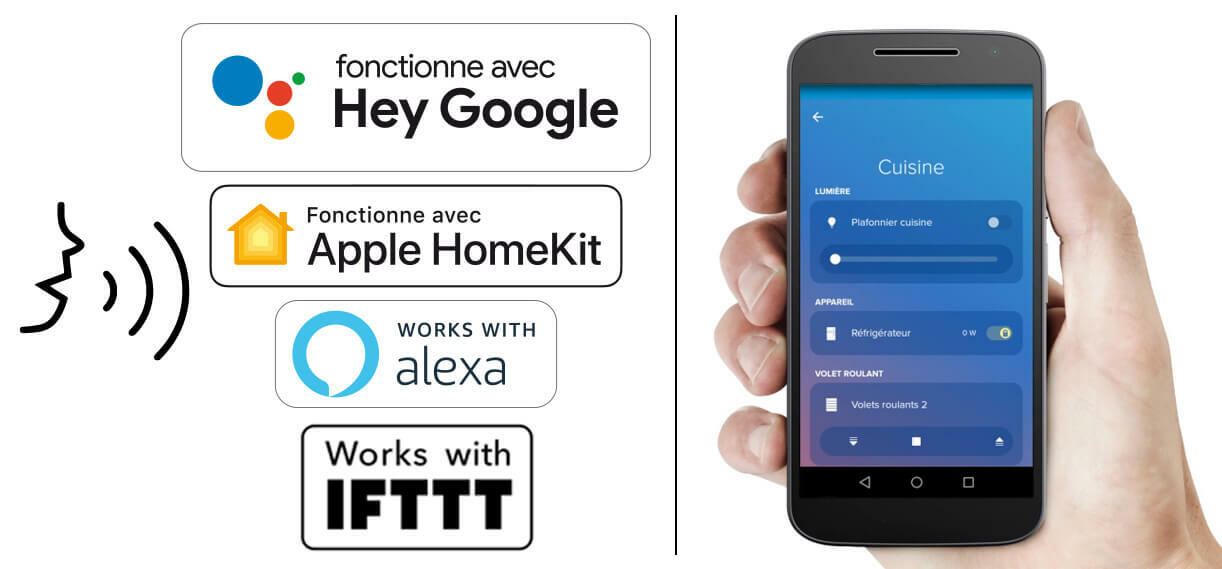
L'app Home + Control vous permet de contrôler votre installation connectée via :
- des commandes,
- les assistants vocaux Siri d'Apple, l'Assistant Google et Alexa d'Amazon,
- smartphone, sous Android ou iOS.
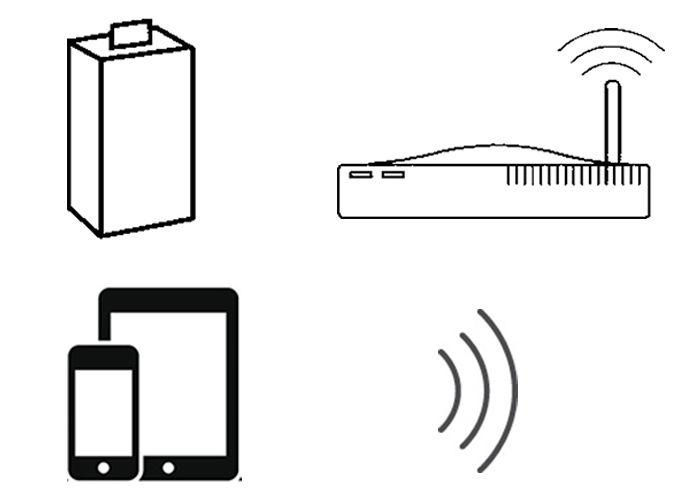
Etapes préalables à la configuration de la maison connectée
Avant de télécharger l'appli Home + Control, vérifiez que vous répondez bien aux prérequis d’utilisation :
- Avoir installé le kit de démarrage Céliane™ with Netatmo.
- Disposer d'une box Internet Wi-Fi et d'une adresse mail.
- Avoir un smartphone sous Android 5.0 ou iOS 9 minimum.
- Votre smartphone doit être connecté en Wi-Fi à votre box.
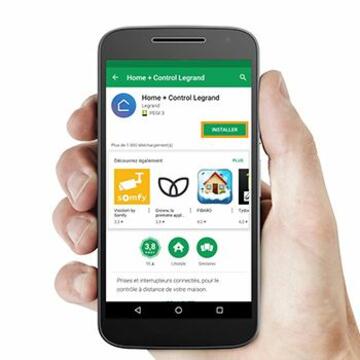
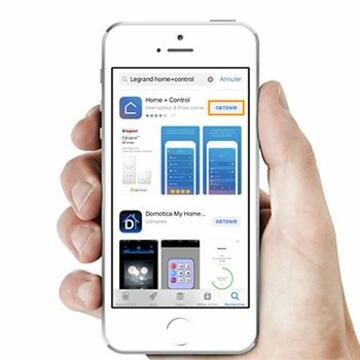
Etape 1 : Télécharger l'appli Home + Control et créer un compte
Commencez par télécharger gratuitement l'application Home + Control depuis Google Play pour Android ou l'App Store pour iOS selon votre smartphone.
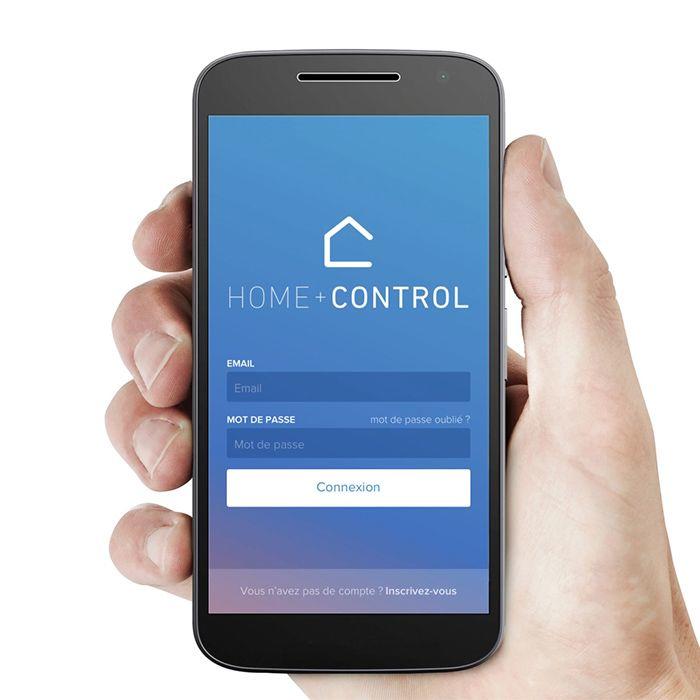
Se connecter à son compte
Une fois l'application Home + Control installée sur votre smartphone, ouvrez-la.
- Si vous possédez un compte Legrand, remplissez votre identifiant (e-mail) et mot de passe.
- Si vous ne possédez pas encore de compte, appuyez sur le bouton "Inscrivez-vous" en bas de l'écran et suivez les quelques étapes simples pour la création d'un compte.
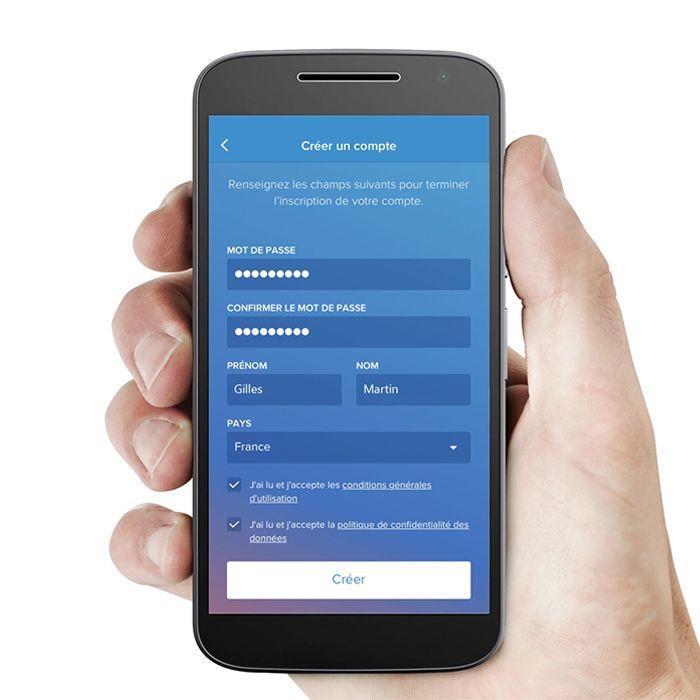
Les étapes pour créer un compte Home + Control
1. Remplissez votre adresse mail
2. Appuyez sur "Envoyer le code de vérification"
3. Saisissez le code de vérification reçu sur votre messagerie dans le champ de saisie et appuyez sur "Vérifier le code"
4. Renseignez les informations demandées : mot de passe, Prénom, Nom, Pays et appuyez sur "Créer"
5. Validez l'ensemble des questions qui vous sont posées pour pouvoir commencer la configuration
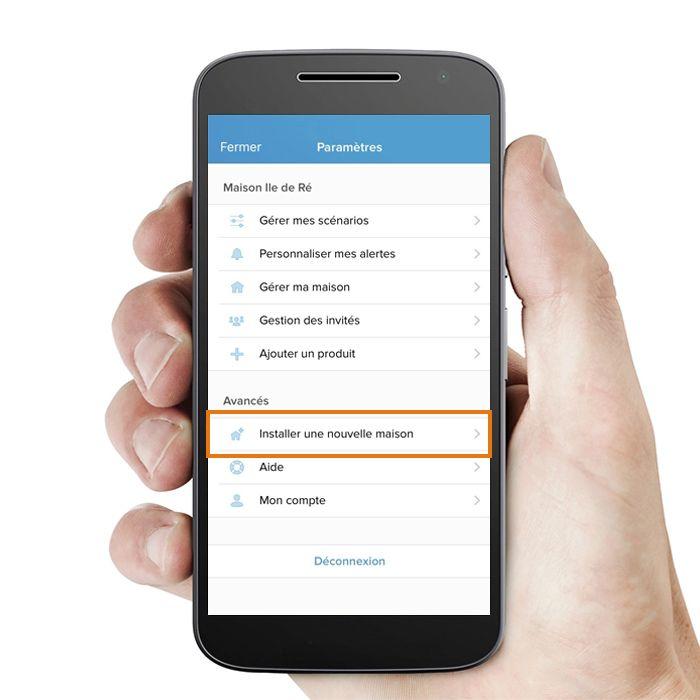
Etape 2 : Configurer son installation connectée
Appuyez sur "Installer une nouvelle maison" dans le menu "Paramètres"pour accéder à la configuration.
Pour configurer votre installation connectée dans l'app Home + Control, suivez les étapes pas à pas dans l'application.
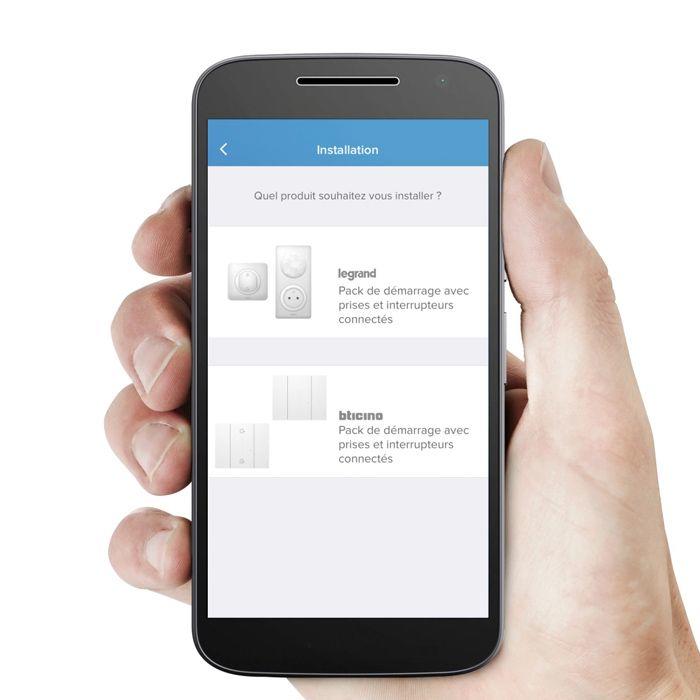
Spécifier la marque de vos produits connectés
Commencez par indiquer la marque des produits que vous souhaitez installer : par exemple "Legrand" pour des prises et interrupteurs connectés Céliane™ with Netatmo ou "Bticino" pour installer un portier connecté dans votre logement.

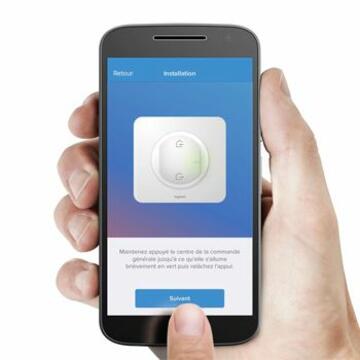
Connecter la box à la prise Control
Saisissez-vous de votre commande générale sans fil Départ / Arrivée, incluse dans le pack de démarrage pour un logement connecté Céliane™ with Netatmo. Maintenez un doigt appuyé au centre de la commande jusqu'à ce que le voyant s'allume en vert. Puis, relâchez l'appui.
Dans l'application Home + Control, appuyez alors sur "Suivant".
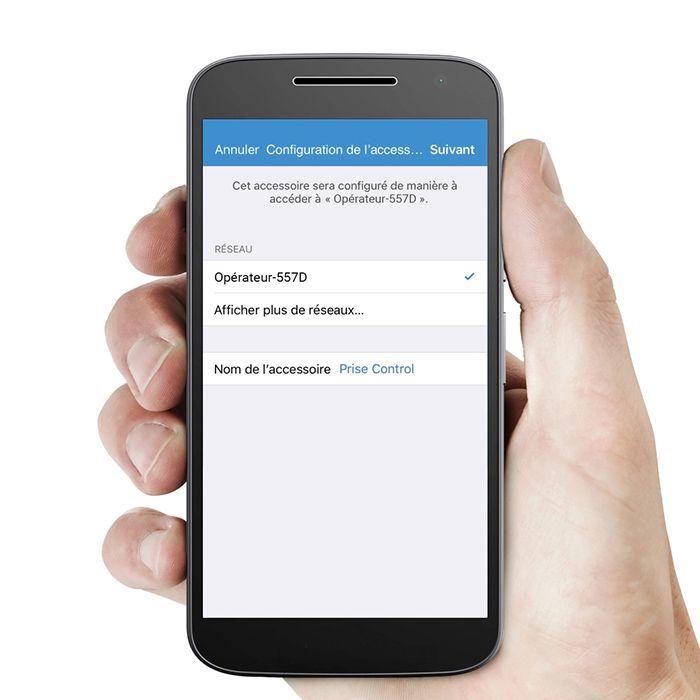
Spécifier le réseau Wifi du logement
Dans la liste de réseaux proposés par l’app Home + Control, sélectionnez le réseau Wifi de votre logement pour que la prise Control (fournie aussi dans votre pack de démarrage Céliane™ with Netatmo et préalablement installée) y accède.
La manipulation suivante diffère selon votre smartphone.
Si vous êtes sous Android, saisissez le mot de passe du réseau Wi-Fi.
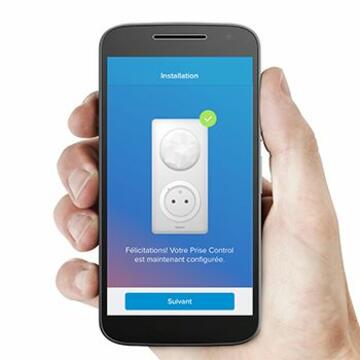

Connexion réseau réussie !
Après avoir completé le mot de passe du réseau Wi-Fi, un picto vert vous indique que la connexion est effective, avec le message suivant : "Félicitations ! Votre prise Control est maintenant configurée".
Notez que le voyant de votre prise Control s'allume aussi en vert. Appuyez sur "Suivant".
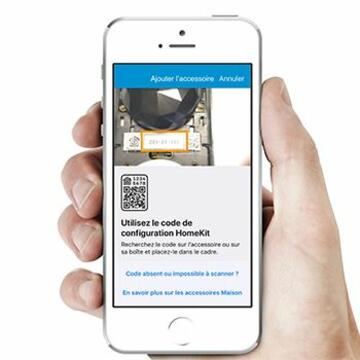
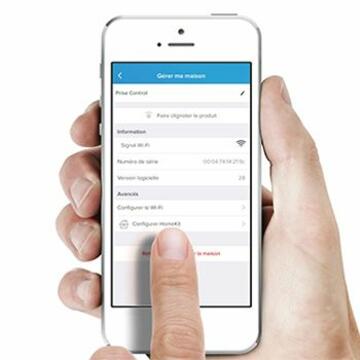
Si vous utilisez un iPhone (sous iOS)
A cette étape, flashez le code de configuration HomeKit à usage unique situé sur la prise Control. Vous pourrez ainsi piloter votre installation connectée par la voix via Siri, l'assistant vocal d'Apple.
Nommer votre maison dans l'appli
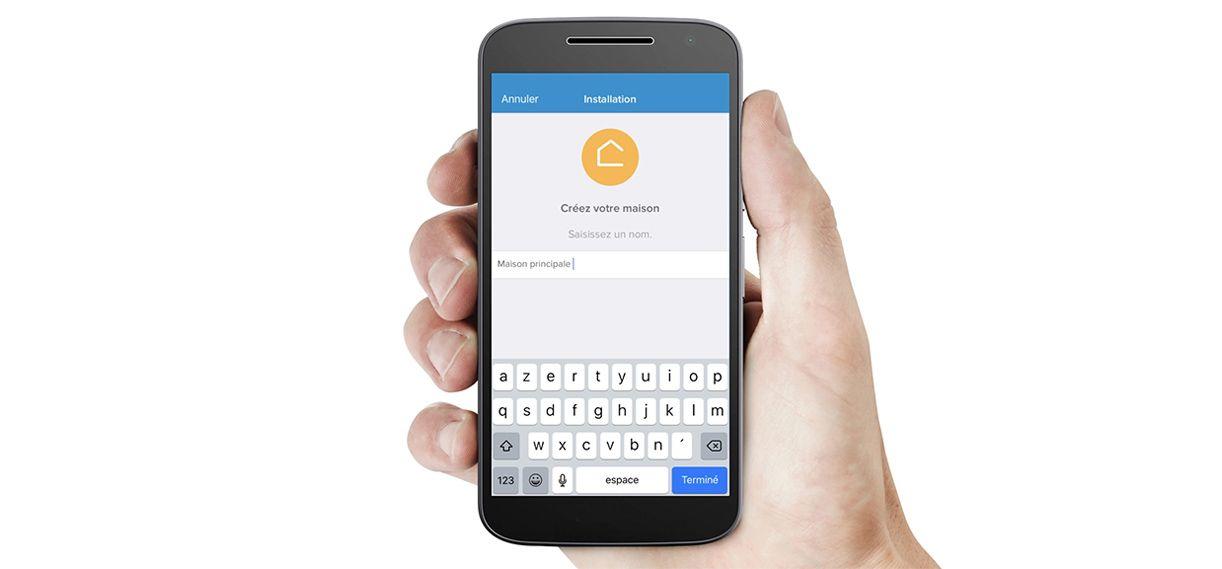
Pour tous les types de smartphones, il vous reste à finaliser la configuration de votre installation connectée. Pour cela, nommez votre maison connectée dans l’app Home + Control. Par exemple : « Maison principale ». Puis appuyez sur « Terminé ».
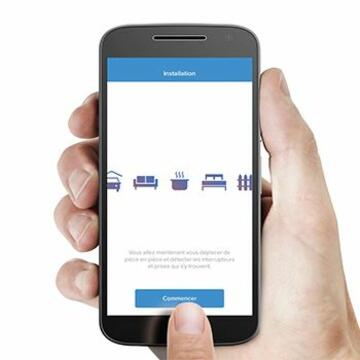
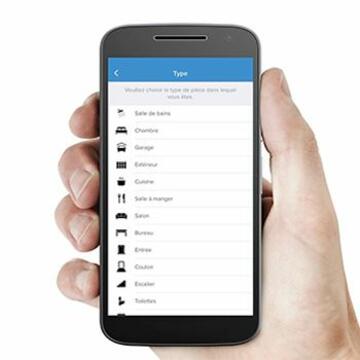
Etape 3 : créer les pièces et affecter les produits
Vous allez maintenant affecter dans l'application les prises et interrupteurs connectés que vous ou votre électricien avez installé dans chaque pièce de la maison. Appuyez sur "Commencer".
Vous êtes alors redirigé vers un listing de pièces. Vous pouvez à tout moment personnaliser leur nom. Par exemple : "Chambre Enzo".
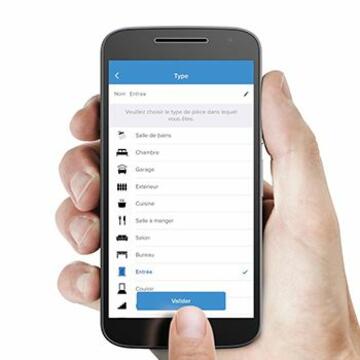
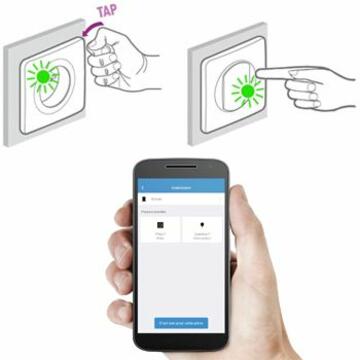
Détecter des produits connectés
Sélectionnez la pièce dans laquelle vous vous trouvez et appuyez sur "Valider". Puis, tapotez 3 fois sur les prises connectées ou les micromodules d'éclairage connectés et appuyez 1 fois sur les interrupteurs que vous avez installé dans la pièce. Vos produits connectés apparaissent au fur et à mesure sur l'écran de l’appli.
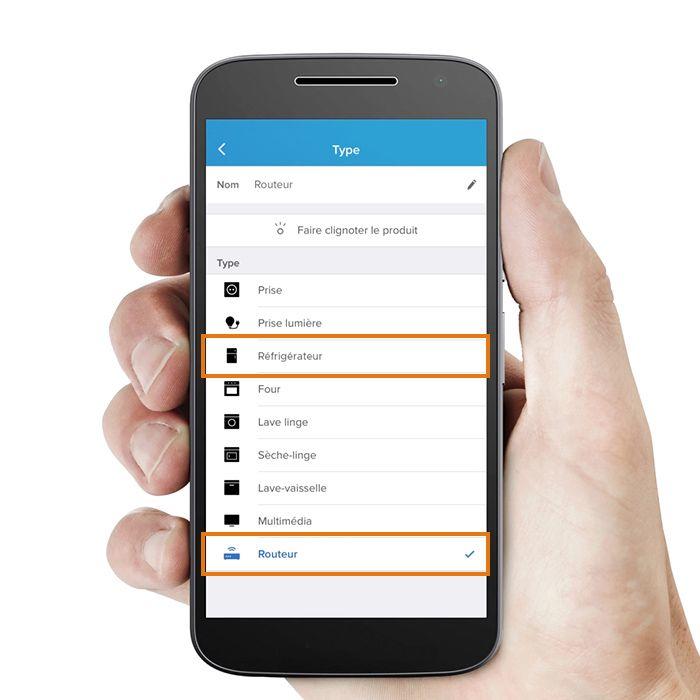
Attribuer un "type" à chaque produit connecté
Vous pouvez maintenant attribuer un type à chaque prise ou interrupteur en le sélectionnant par un simple appui sur son nom. Il s’agit de spécifier l’usage de votre prise ou interrupteur. Si vous choisissez le type "Routeur" ou "Réfrigérateur" pour une prise, celle-ci sera restera sous tension, notamment lors d'une scène de vie "Départ".
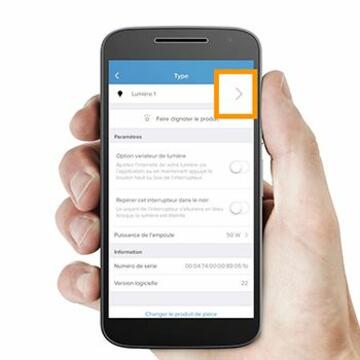
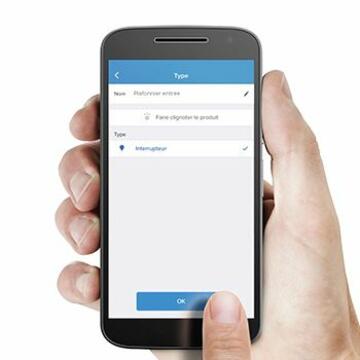
Renommer les produits pour mieux les repérer
À cette étape, il est aussi conseillé de renommer les produits installés pour mieux les repérer. Pour cela, il vous suffit d'appuyer sur le produit à nommer. Via l'outil de modification, saisissez un nom. Appuyez sur "OK". Le nom a bien été mis à jour.
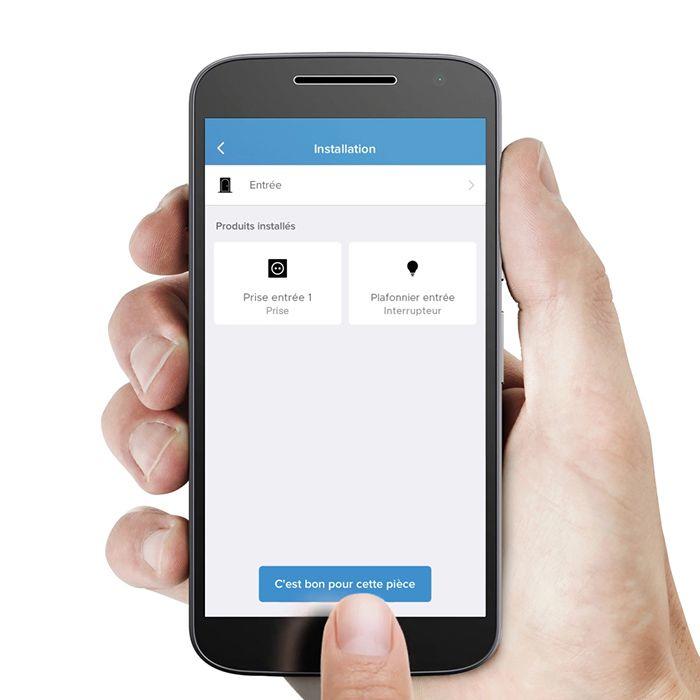
Affecter et renommer les produits dans toute la maison
Une fois que tous les produits connectés installés dans la pièce ont été détectés et nommés, appuyez sur "C'est bon pour cette pièce".
Puis, répétez les opérations de l'étape 3 pour chaque pièce de la maison.
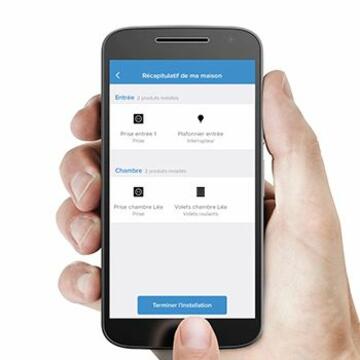
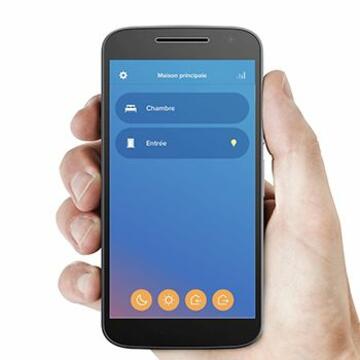
Terminer l’installation
Appuyez sur "Terminer l'installation". Toutes les pièces configurées s'affichent dans votre appli Home + Control. Votre installation connectée est désormais opérationnelle. Vous pourrez la modifier à tout moment.
Pour aller plus loin : inviter des utilisateurs
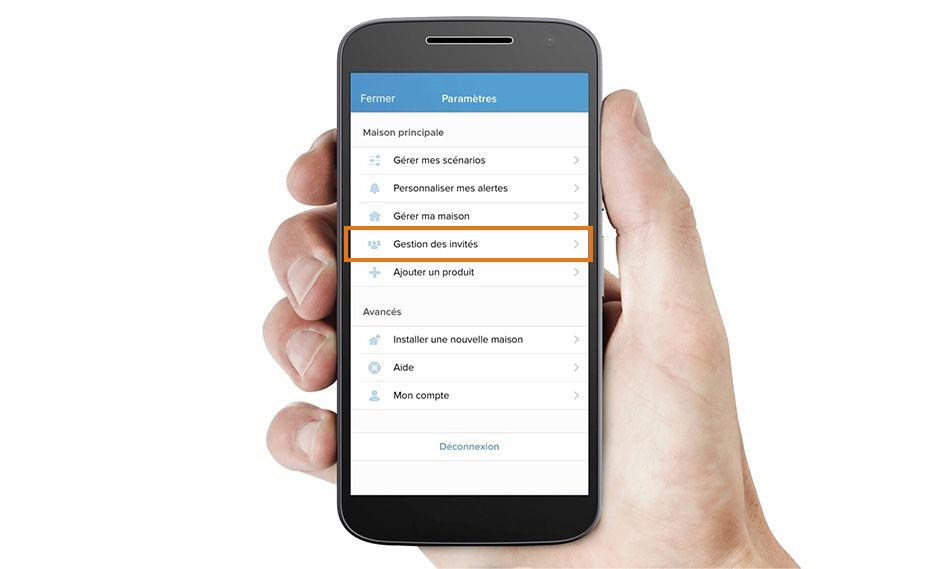
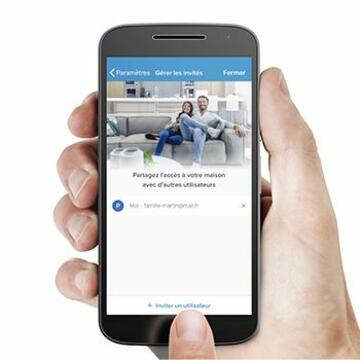
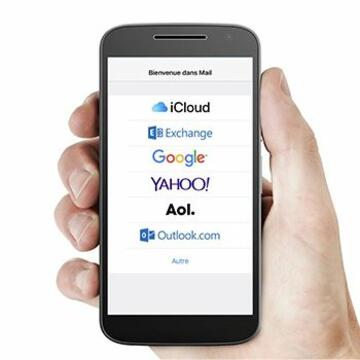
Avec l’appli Home + Control, il est possible d'ajouter facilement des invités et ainsi de partager le pilotage par smartphone de votre installation connectée avec la famille ou les amis. Pour ajouter un invité, allez dans "Paramètres" / "Gestion des invités".
Appuyez sur "Inviter un utilisateur" et envoyez l'invitation.
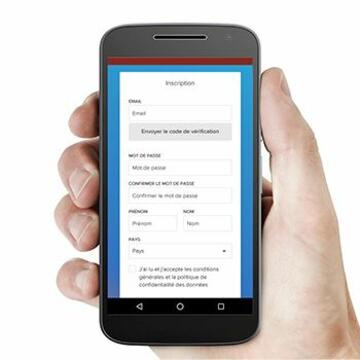
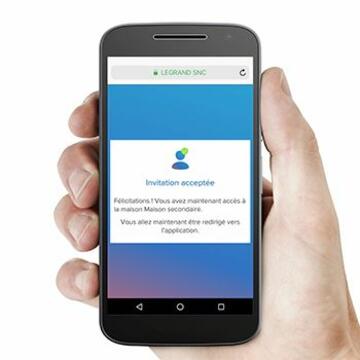
Inscription et suppression d’un invité
Votre invité reçoit un e-mail avec un lien lui permettant de répondre à l'invitation. Il doit alors s'inscrire.
Pour supprimer un accès, revenez à l'écran des invités et cliquez sur la croix associée à l'invité concerné puis confirmez la suppression.











